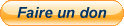Hiding windows
5 posters
Page 1 of 1
 Hiding windows
Hiding windows
Hi everyone.
I am just trying out Retrobat to see if it can solve some issues I have with Batocera.
My mission:
To get a working retrostation / media-center with a nice easy-to-navigate interface (with a controller). I almost have that with batocera, but Steam games are not working very well at all, and since I've invested in a relatively expensive/powerful minipc, Ser8, I'd like to also have the option of playing these games in a relative easy way.
I am kind of getting to grips with Retro-bat, but I am having some issue, that I would like help with getting solved:
1. Whenever retrobat is booting, I get to see the the windows desktop, which takes me out of the experience and makes me annoyed.
2. Whenever I switch between Kodi and Retrobat, I get a split second where I can see the windows desktop, which takes me out of the experience and makes me annoyed.
3. Whenever I autoboot into Retro-Bat, the window does not seem to be in focus, which takes me out the experience and makes me annoyed.
Are there any ways to mitigate these issues? I would like it to work more or less like Batocera, with the convenience of windows and stuff working, but without showing windows.
I hope it makes sense.
Thank you for taking the time.
I am just trying out Retrobat to see if it can solve some issues I have with Batocera.
My mission:
To get a working retrostation / media-center with a nice easy-to-navigate interface (with a controller). I almost have that with batocera, but Steam games are not working very well at all, and since I've invested in a relatively expensive/powerful minipc, Ser8, I'd like to also have the option of playing these games in a relative easy way.
I am kind of getting to grips with Retro-bat, but I am having some issue, that I would like help with getting solved:
1. Whenever retrobat is booting, I get to see the the windows desktop, which takes me out of the experience and makes me annoyed.
2. Whenever I switch between Kodi and Retrobat, I get a split second where I can see the windows desktop, which takes me out of the experience and makes me annoyed.
3. Whenever I autoboot into Retro-Bat, the window does not seem to be in focus, which takes me out the experience and makes me annoyed.
Are there any ways to mitigate these issues? I would like it to work more or less like Batocera, with the convenience of windows and stuff working, but without showing windows.
I hope it makes sense.
Thank you for taking the time.

melin- Messages : 35
Date d'inscription : 2024-07-27
 Re: Hiding windows
Re: Hiding windows
Hello,
Unfortunately, focus issues are inherent to windows, as well as showing the desktop in between elulator launches.
One solution would be to make ES the default windows UI instead of explorer
Unfortunately, focus issues are inherent to windows, as well as showing the desktop in between elulator launches.
One solution would be to make ES the default windows UI instead of explorer


tartifless- Admin
- Messages : 1642
Date d'inscription : 2021-04-27
melin likes this post
 Re: Hiding windows
Re: Hiding windows
tartifless wrote:Hello,
Unfortunately, focus issues are inherent to windows, as well as showing the desktop in between elulator launches.
One solution would be to make ES the default windows UI instead of explorer
I kind of thought so. I tried launching a few Steam Games from Retrobat. 3 out of 8 worked. It is going to be an uphill battle. I think I'll just throw in the towel.
Thanks for the answer!
Batocera still is the best fit for my needs, I must just do without pc games.
These issues I've had has made me miss consoles, but I will not go back to modern consoles with online subscriptions etc. They're dead to me!

melin- Messages : 35
Date d'inscription : 2024-07-27
 Re: Hiding windows
Re: Hiding windows
Hello,
All Steam games work. What do you mean by did not work ? Do you have an example ? How did you run them ?
All Steam games work. What do you mean by did not work ? Do you have an example ? How did you run them ?


tartifless- Admin
- Messages : 1642
Date d'inscription : 2021-04-27
 Re: Hiding windows
Re: Hiding windows
tartifless wrote:Hello,
All Steam games work. What do you mean by did not work ? Do you have an example ? How did you run them ?
The games are installed normally through steam. I have moved all the shortcuts from the desktop to the windows roms library in Retrobat. They were all picked up fine by Retro-bat.
Here is what happens when trying to launch different games:
Euro Truck Simulator 2 - works perfectly
Left 4 Dead 2 - creates warning "Failed to created D3D device! (It works when launcing normally from Steam.) - and then it hangs Emulationstation
Portal 2 - creates warning "Only on instance of the game can be running at one time" (No other instances are running) - and then it hangs Emulationstation
Project Cars 2 - works perfectly
Mudrunner - a quarter screen window and the task bar start blinking like maniacs and hangs. Process is difficult to kill as it jumps all over the place.
Subnautica - works perfectly
Tekken 7 - Kills image, makes my TV ask for signal. Had to powercycle pc to get back on track. Works perfectly without Retrobat.
Some examples of what I've tried.

melin- Messages : 35
Date d'inscription : 2024-07-27
 Re: Hiding windows
Re: Hiding windows
Hello
Have you try this way ?
https://wiki.retrobat.org/systems-and-emulators/supported-game-systems/others/windows#adding-a-steam-game
Have you try this way ?
https://wiki.retrobat.org/systems-and-emulators/supported-game-systems/others/windows#adding-a-steam-game


getupor- Admin
- Messages : 1388
Date d'inscription : 2020-10-04
 Re: Hiding windows
Re: Hiding windows
I think the issue is the AMD igpu that does not allow 2 fullscreen apps at the same time.
So either use the "hide es when running a game" option or do not put retrobat interface in fullscreen.
This is a purely AMD issue
So either use the "hide es when running a game" option or do not put retrobat interface in fullscreen.
This is a purely AMD issue


tartifless- Admin
- Messages : 1642
Date d'inscription : 2021-04-27
 Re: Hiding windows
Re: Hiding windows
tartifless wrote:I think the issue is the AMD igpu that does not allow 2 fullscreen apps at the same time.
So either use the "hide es when running a game" option or do not put retrobat interface in fullscreen.
This is a purely AMD issue
Apparently this seem to solve most, if not all of the problems mentioned. Thanks. :-)

melin- Messages : 35
Date d'inscription : 2024-07-27
 Re: Hiding windows
Re: Hiding windows
getupor wrote:Hello
Have you try this way ?
https://wiki.retrobat.org/systems-and-emulators/supported-game-systems/others/windows#adding-a-steam-game
I'll look into it. Thanks :-)

melin- Messages : 35
Date d'inscription : 2024-07-27
 Re: Hiding windows
Re: Hiding windows
In addition, i think we have guide somewhere to put RetroBat as shell instead of explorer !


tartifless- Admin
- Messages : 1642
Date d'inscription : 2021-04-27
 Re: Hiding windows
Re: Hiding windows
Chat GPT (lazy mode and without screenshots):
Chat GPT (mode flemmard et sans capture) :
- ENG:
### Guide to Replacing `explorer.exe` with Another Shell via `gpedit.msc` on Windows 10 and Windows 11
Here are the detailed steps to replace `explorer.exe` with another shell, such as `retrobat.exe`, using the Local Group Policy Editor (`gpedit.msc`).
#### **1. Create a System Restore Point**
Before proceeding, it is crucial to create a system restore point to be able to revert back if anything goes wrong.
1. Open the **Control Panel**.
2. Go to **System and Security**.
3. Click on **System**.
4. In the left pane, click on **System Protection**.
5. Click **Create...** to create a restore point.
#### **2. Open the Local Group Policy Editor**
There are two methods to open the Local Group Policy Editor:
##### **Method 1: Using the Run Dialog**
1. Press `Win + R` to open the **Run** dialog box.
2. Type `gpedit.msc` and press **Enter**.

##### **Method 2: Using Windows Search**
1. Click on the **Search** icon in the taskbar or press `Win + S`.
2. Type `gpedit.msc` in the search bar.
3. Right-click on **Group Policy Editor** in the search results.
4. Select **Run as administrator**.

#### **3. Navigate to the Shell Replacement Policy**
1. In the Local Group Policy Editor, go to:
```
User Configuration -> Administrative Templates -> System
```

#### **4. Configure the "Custom User Interface" Policy**
1. In the right pane, find and double-click on **Custom User Interface**.

2. In the window that opens, select **Enabled**.
3. In the **Interface file name** field, enter the full path to `R:\RetroBat\retrobat.exe`.

4. Click **Apply** and then **OK**.
#### **5. Restart the System**
1. Restart your computer for the changes to take effect.

### **Conclusion**
By following these steps, you can replace `explorer.exe` with another shell (`R:\RetroBat\retrobat.exe`) using `gpedit.msc`. Make sure you have a backup of your important data and a system restore point before making any critical changes.
### **Important Notes**
- **Windows Home**: The Local Group Policy Editor (`gpedit.msc`) is not available on Home editions of Windows. You will need to use the Registry Editor (`regedit`) or upgrade to a Pro or Enterprise edition.
- **Permissions**: You must be logged in as an administrator to make these changes.
- **Testing**: Always test your changes on a virtual machine or a test environment before applying them to a production machine.
### **Alternative if gpedit.msc is not available**
For versions of Windows that do not have the Local Group Policy Editor, you can use the Registry Editor to make similar changes.
1. Open `regedit`.
2. Go to the key:
```
HKEY_LOCAL_MACHINE\SOFTWARE\Microsoft\Windows NT\CurrentVersion\Winlogon
```
3. Modify the **Shell** value to point to your new shell (`R:\RetroBat\retrobat.exe`).
Take the same precautions and ensure you have a restore point before making any changes.
Chat GPT (mode flemmard et sans capture) :
- FR:
### Guide pour remplacer `explorer.exe` par un autre shell via `gpedit.msc` sur Windows 10 et Windows 11
Voici les étapes détaillées pour remplacer `explorer.exe` par un autre shell, tel que `retrobat.exe`, en utilisant l'Éditeur de stratégie de groupe locale (`gpedit.msc`).
#### **1. Créer un point de restauration du système**
Avant de procéder, il est crucial de créer un point de restauration du système pour pouvoir revenir en arrière si quelque chose tourne mal.
1. Ouvrez le **Panneau de configuration**.
2. Allez dans **Système et sécurité**.
3. Cliquez sur **Système**.
4. Dans le volet de gauche, cliquez sur **Protection du système**.
5. Cliquez sur **Créer...** pour créer un point de restauration.
#### **2. Ouvrir l'Éditeur de stratégie de groupe locale**
Il existe deux méthodes pour ouvrir l'Éditeur de stratégie de groupe locale :
##### **Méthode 1 : Utiliser la boîte de dialogue Exécuter**
1. Appuyez sur `Win + R` pour ouvrir la boîte de dialogue **Exécuter**.
2. Tapez `gpedit.msc` et appuyez sur **Entrée**.

##### **Méthode 2 : Utiliser la recherche Windows**
1. Cliquez sur l'icône de **Recherche** dans la barre des tâches ou appuyez sur `Win + S`.
2. Tapez `gpedit.msc` dans la barre de recherche.
3. Faites un clic droit sur `Éditeur de stratégie de groupe` dans les résultats de recherche.
4. Sélectionnez **Exécuter en tant qu'administrateur**.

#### **3. Naviguer jusqu'à la stratégie de remplacement du shell**
1. Dans l'Éditeur de stratégie de groupe locale, allez dans :
```
Configuration utilisateur -> Modèles d'administration -> Système
```

#### **4. Configurer la stratégie "Interface utilisateur personnalisée"**
1. Dans le volet de droite, trouvez et double-cliquez sur **Interface utilisateur personnalisée**.

2. Dans la fenêtre qui s'ouvre, sélectionnez **Activé**.
3. Dans le champ **Nom du fichier d'interface**, entrez le chemin complet vers `R:\RetroBat\retrobat.exe`.

4. Cliquez sur **Appliquer** puis sur **OK**.
#### **5. Redémarrer le système**
1. Redémarrez votre ordinateur pour que les modifications prennent effet.

### **Conclusion**
En suivant ces étapes, vous pouvez remplacer `explorer.exe` par un autre shell (`R:\RetroBat\retrobat.exe`) en utilisant `gpedit.msc`. Assurez-vous d'avoir une sauvegarde de vos données importantes et un point de restauration du système avant d'effectuer des modifications critiques.
### **Notes Importantes**
- **Windows Home** : L'Éditeur de stratégie de groupe locale (`gpedit.msc`) n'est pas disponible sur les versions Home de Windows. Vous devrez utiliser le Registre (`regedit`) ou mettre à jour vers une version Pro ou Enterprise.
- **Permissions** : Vous devez être connecté en tant qu'administrateur pour effectuer ces modifications.
- **Test** : Testez toujours vos modifications sur une machine virtuelle ou un environnement de test avant de les appliquer à une machine de production.
### **Alternative en cas d'absence de gpedit.msc**
Pour les versions de Windows qui ne disposent pas de l'Éditeur de stratégie de groupe locale, vous pouvez utiliser l'Éditeur du Registre pour effectuer des modifications similaires.
1. Ouvrez `regedit`.
2. Allez à la clé :
```
HKEY_LOCAL_MACHINE\SOFTWARE\Microsoft\Windows NT\CurrentVersion\Winlogon
```
3. Modifiez la valeur **Shell** pour qu'elle pointe vers votre nouveau shell (`R:\RetroBat\retrobat.exe`).
Suivez les mêmes précautions et assurez-vous d'avoir un point de restauration avant de faire des modifications.


Aynshe- Messages : 432
Date d'inscription : 2022-03-18
 Re: Hiding windows
Re: Hiding windows
Aynshe wrote:Chat GPT (lazy mode and without screenshots):
- ENG:
### Guide to Replacing `explorer.exe` with Another Shell via `gpedit.msc` on Windows 10 and Windows 11
Here are the detailed steps to replace `explorer.exe` with another shell, such as `retrobat.exe`, using the Local Group Policy Editor (`gpedit.msc`).
#### **1. Create a System Restore Point**
Before proceeding, it is crucial to create a system restore point to be able to revert back if anything goes wrong.
1. Open the **Control Panel**.
2. Go to **System and Security**.
3. Click on **System**.
4. In the left pane, click on **System Protection**.
5. Click **Create...** to create a restore point.
#### **2. Open the Local Group Policy Editor**
There are two methods to open the Local Group Policy Editor:
##### **Method 1: Using the Run Dialog**
1. Press `Win + R` to open the **Run** dialog box.
2. Type `gpedit.msc` and press **Enter**.

##### **Method 2: Using Windows Search**
1. Click on the **Search** icon in the taskbar or press `Win + S`.
2. Type `gpedit.msc` in the search bar.
3. Right-click on **Group Policy Editor** in the search results.
4. Select **Run as administrator**.

#### **3. Navigate to the Shell Replacement Policy**
1. In the Local Group Policy Editor, go to:
```
User Configuration -> Administrative Templates -> System
```

#### **4. Configure the "Custom User Interface" Policy**
1. In the right pane, find and double-click on **Custom User Interface**.

2. In the window that opens, select **Enabled**.
3. In the **Interface file name** field, enter the full path to `R:\RetroBat\retrobat.exe`.

4. Click **Apply** and then **OK**.
#### **5. Restart the System**
1. Restart your computer for the changes to take effect.

### **Conclusion**
By following these steps, you can replace `explorer.exe` with another shell (`R:\RetroBat\retrobat.exe`) using `gpedit.msc`. Make sure you have a backup of your important data and a system restore point before making any critical changes.
### **Important Notes**
- **Windows Home**: The Local Group Policy Editor (`gpedit.msc`) is not available on Home editions of Windows. You will need to use the Registry Editor (`regedit`) or upgrade to a Pro or Enterprise edition.
- **Permissions**: You must be logged in as an administrator to make these changes.
- **Testing**: Always test your changes on a virtual machine or a test environment before applying them to a production machine.
### **Alternative if gpedit.msc is not available**
For versions of Windows that do not have the Local Group Policy Editor, you can use the Registry Editor to make similar changes.
1. Open `regedit`.
2. Go to the key:
```
HKEY_LOCAL_MACHINE\SOFTWARE\Microsoft\Windows NT\CurrentVersion\Winlogon
```
3. Modify the **Shell** value to point to your new shell (`R:\RetroBat\retrobat.exe`).
Take the same precautions and ensure you have a restore point before making any changes.
Chat GPT (mode flemmard et sans capture) :
- FR:
### Guide pour remplacer `explorer.exe` par un autre shell via `gpedit.msc` sur Windows 10 et Windows 11
Voici les étapes détaillées pour remplacer `explorer.exe` par un autre shell, tel que `retrobat.exe`, en utilisant l'Éditeur de stratégie de groupe locale (`gpedit.msc`).
#### **1. Créer un point de restauration du système**
Avant de procéder, il est crucial de créer un point de restauration du système pour pouvoir revenir en arrière si quelque chose tourne mal.
1. Ouvrez le **Panneau de configuration**.
2. Allez dans **Système et sécurité**.
3. Cliquez sur **Système**.
4. Dans le volet de gauche, cliquez sur **Protection du système**.
5. Cliquez sur **Créer...** pour créer un point de restauration.
#### **2. Ouvrir l'Éditeur de stratégie de groupe locale**
Il existe deux méthodes pour ouvrir l'Éditeur de stratégie de groupe locale :
##### **Méthode 1 : Utiliser la boîte de dialogue Exécuter**
1. Appuyez sur `Win + R` pour ouvrir la boîte de dialogue **Exécuter**.
2. Tapez `gpedit.msc` et appuyez sur **Entrée**.

##### **Méthode 2 : Utiliser la recherche Windows**
1. Cliquez sur l'icône de **Recherche** dans la barre des tâches ou appuyez sur `Win + S`.
2. Tapez `gpedit.msc` dans la barre de recherche.
3. Faites un clic droit sur `Éditeur de stratégie de groupe` dans les résultats de recherche.
4. Sélectionnez **Exécuter en tant qu'administrateur**.

#### **3. Naviguer jusqu'à la stratégie de remplacement du shell**
1. Dans l'Éditeur de stratégie de groupe locale, allez dans :
```
Configuration utilisateur -> Modèles d'administration -> Système
```

#### **4. Configurer la stratégie "Interface utilisateur personnalisée"**
1. Dans le volet de droite, trouvez et double-cliquez sur **Interface utilisateur personnalisée**.

2. Dans la fenêtre qui s'ouvre, sélectionnez **Activé**.
3. Dans le champ **Nom du fichier d'interface**, entrez le chemin complet vers `R:\RetroBat\retrobat.exe`.

4. Cliquez sur **Appliquer** puis sur **OK**.
#### **5. Redémarrer le système**
1. Redémarrez votre ordinateur pour que les modifications prennent effet.

### **Conclusion**
En suivant ces étapes, vous pouvez remplacer `explorer.exe` par un autre shell (`R:\RetroBat\retrobat.exe`) en utilisant `gpedit.msc`. Assurez-vous d'avoir une sauvegarde de vos données importantes et un point de restauration du système avant d'effectuer des modifications critiques.
### **Notes Importantes**
- **Windows Home** : L'Éditeur de stratégie de groupe locale (`gpedit.msc`) n'est pas disponible sur les versions Home de Windows. Vous devrez utiliser le Registre (`regedit`) ou mettre à jour vers une version Pro ou Enterprise.
- **Permissions** : Vous devez être connecté en tant qu'administrateur pour effectuer ces modifications.
- **Test** : Testez toujours vos modifications sur une machine virtuelle ou un environnement de test avant de les appliquer à une machine de production.
### **Alternative en cas d'absence de gpedit.msc**
Pour les versions de Windows qui ne disposent pas de l'Éditeur de stratégie de groupe locale, vous pouvez utiliser l'Éditeur du Registre pour effectuer des modifications similaires.
1. Ouvrez `regedit`.
2. Allez à la clé :
```
HKEY_LOCAL_MACHINE\SOFTWARE\Microsoft\Windows NT\CurrentVersion\Winlogon
```
3. Modifiez la valeur **Shell** pour qu'elle pointe vers votre nouveau shell (`R:\RetroBat\retrobat.exe`).
Suivez les mêmes précautions et assurez-vous d'avoir un point de restauration avant de faire des modifications.
Really cool. You are kind of forcing me to try this :-). I really enjoy the friendly people here. Thanks :-)

melin- Messages : 35
Date d'inscription : 2024-07-27
getupor likes this post
 Re: Hiding windows
Re: Hiding windows
melin wrote:
Really cool. You are kind of forcing me to try this :-). I really enjoy the friendly people here. Thanks :-)
Don't forget to choose an avatar


getupor- Admin
- Messages : 1388
Date d'inscription : 2020-10-04
 Re: Hiding windows
Re: Hiding windows
getupor wrote:melin wrote:
Really cool. You are kind of forcing me to try this :-). I really enjoy the friendly people here. Thanks :-)
Don't forget to choose an avatar
Avatar updated. Do you, without searching the web, know who it is?

melin- Messages : 35
Date d'inscription : 2024-07-27
getupor likes this post
 Re: Hiding windows
Re: Hiding windows
Aynshe wrote:Chat GPT (lazy mode and without screenshots):
- ENG:
### Guide to Replacing `explorer.exe` with Another Shell via `gpedit.msc` on Windows 10 and Windows 11
Here are the detailed steps to replace `explorer.exe` with another shell, such as `retrobat.exe`, using the Local Group Policy Editor (`gpedit.msc`).
#### **1. Create a System Restore Point**
Before proceeding, it is crucial to create a system restore point to be able to revert back if anything goes wrong.
1. Open the **Control Panel**.
2. Go to **System and Security**.
3. Click on **System**.
4. In the left pane, click on **System Protection**.
5. Click **Create...** to create a restore point.
#### **2. Open the Local Group Policy Editor**
There are two methods to open the Local Group Policy Editor:
##### **Method 1: Using the Run Dialog**
1. Press `Win + R` to open the **Run** dialog box.
2. Type `gpedit.msc` and press **Enter**.

##### **Method 2: Using Windows Search**
1. Click on the **Search** icon in the taskbar or press `Win + S`.
2. Type `gpedit.msc` in the search bar.
3. Right-click on **Group Policy Editor** in the search results.
4. Select **Run as administrator**.

#### **3. Navigate to the Shell Replacement Policy**
1. In the Local Group Policy Editor, go to:
```
User Configuration -> Administrative Templates -> System
```

#### **4. Configure the "Custom User Interface" Policy**
1. In the right pane, find and double-click on **Custom User Interface**.

2. In the window that opens, select **Enabled**.
3. In the **Interface file name** field, enter the full path to `R:\RetroBat\retrobat.exe`.

4. Click **Apply** and then **OK**.
#### **5. Restart the System**
1. Restart your computer for the changes to take effect.

### **Conclusion**
By following these steps, you can replace `explorer.exe` with another shell (`R:\RetroBat\retrobat.exe`) using `gpedit.msc`. Make sure you have a backup of your important data and a system restore point before making any critical changes.
### **Important Notes**
- **Windows Home**: The Local Group Policy Editor (`gpedit.msc`) is not available on Home editions of Windows. You will need to use the Registry Editor (`regedit`) or upgrade to a Pro or Enterprise edition.
- **Permissions**: You must be logged in as an administrator to make these changes.
- **Testing**: Always test your changes on a virtual machine or a test environment before applying them to a production machine.
### **Alternative if gpedit.msc is not available**
For versions of Windows that do not have the Local Group Policy Editor, you can use the Registry Editor to make similar changes.
1. Open `regedit`.
2. Go to the key:
```
HKEY_LOCAL_MACHINE\SOFTWARE\Microsoft\Windows NT\CurrentVersion\Winlogon
```
3. Modify the **Shell** value to point to your new shell (`R:\RetroBat\retrobat.exe`).
Take the same precautions and ensure you have a restore point before making any changes.
Chat GPT (mode flemmard et sans capture) :
- FR:
### Guide pour remplacer `explorer.exe` par un autre shell via `gpedit.msc` sur Windows 10 et Windows 11
Voici les étapes détaillées pour remplacer `explorer.exe` par un autre shell, tel que `retrobat.exe`, en utilisant l'Éditeur de stratégie de groupe locale (`gpedit.msc`).
#### **1. Créer un point de restauration du système**
Avant de procéder, il est crucial de créer un point de restauration du système pour pouvoir revenir en arrière si quelque chose tourne mal.
1. Ouvrez le **Panneau de configuration**.
2. Allez dans **Système et sécurité**.
3. Cliquez sur **Système**.
4. Dans le volet de gauche, cliquez sur **Protection du système**.
5. Cliquez sur **Créer...** pour créer un point de restauration.
#### **2. Ouvrir l'Éditeur de stratégie de groupe locale**
Il existe deux méthodes pour ouvrir l'Éditeur de stratégie de groupe locale :
##### **Méthode 1 : Utiliser la boîte de dialogue Exécuter**
1. Appuyez sur `Win + R` pour ouvrir la boîte de dialogue **Exécuter**.
2. Tapez `gpedit.msc` et appuyez sur **Entrée**.

##### **Méthode 2 : Utiliser la recherche Windows**
1. Cliquez sur l'icône de **Recherche** dans la barre des tâches ou appuyez sur `Win + S`.
2. Tapez `gpedit.msc` dans la barre de recherche.
3. Faites un clic droit sur `Éditeur de stratégie de groupe` dans les résultats de recherche.
4. Sélectionnez **Exécuter en tant qu'administrateur**.

#### **3. Naviguer jusqu'à la stratégie de remplacement du shell**
1. Dans l'Éditeur de stratégie de groupe locale, allez dans :
```
Configuration utilisateur -> Modèles d'administration -> Système
```

#### **4. Configurer la stratégie "Interface utilisateur personnalisée"**
1. Dans le volet de droite, trouvez et double-cliquez sur **Interface utilisateur personnalisée**.

2. Dans la fenêtre qui s'ouvre, sélectionnez **Activé**.
3. Dans le champ **Nom du fichier d'interface**, entrez le chemin complet vers `R:\RetroBat\retrobat.exe`.

4. Cliquez sur **Appliquer** puis sur **OK**.
#### **5. Redémarrer le système**
1. Redémarrez votre ordinateur pour que les modifications prennent effet.

### **Conclusion**
En suivant ces étapes, vous pouvez remplacer `explorer.exe` par un autre shell (`R:\RetroBat\retrobat.exe`) en utilisant `gpedit.msc`. Assurez-vous d'avoir une sauvegarde de vos données importantes et un point de restauration du système avant d'effectuer des modifications critiques.
### **Notes Importantes**
- **Windows Home** : L'Éditeur de stratégie de groupe locale (`gpedit.msc`) n'est pas disponible sur les versions Home de Windows. Vous devrez utiliser le Registre (`regedit`) ou mettre à jour vers une version Pro ou Enterprise.
- **Permissions** : Vous devez être connecté en tant qu'administrateur pour effectuer ces modifications.
- **Test** : Testez toujours vos modifications sur une machine virtuelle ou un environnement de test avant de les appliquer à une machine de production.
### **Alternative en cas d'absence de gpedit.msc**
Pour les versions de Windows qui ne disposent pas de l'Éditeur de stratégie de groupe locale, vous pouvez utiliser l'Éditeur du Registre pour effectuer des modifications similaires.
1. Ouvrez `regedit`.
2. Allez à la clé :
```
HKEY_LOCAL_MACHINE\SOFTWARE\Microsoft\Windows NT\CurrentVersion\Winlogon
```
3. Modifiez la valeur **Shell** pour qu'elle pointe vers votre nouveau shell (`R:\RetroBat\retrobat.exe`).
Suivez les mêmes précautions et assurez-vous d'avoir un point de restauration avant de faire des modifications.
Aaaand of course it does not work in Windows 11 Home.

melin- Messages : 35
Date d'inscription : 2024-07-27
 Re: Hiding windows
Re: Hiding windows
melin wrote:Aynshe wrote:Chat GPT (lazy mode and without screenshots):
- ENG:
### Guide to Replacing `explorer.exe` with Another Shell via `gpedit.msc` on Windows 10 and Windows 11
Here are the detailed steps to replace `explorer.exe` with another shell, such as `retrobat.exe`, using the Local Group Policy Editor (`gpedit.msc`).
#### **1. Create a System Restore Point**
Before proceeding, it is crucial to create a system restore point to be able to revert back if anything goes wrong.
1. Open the **Control Panel**.
2. Go to **System and Security**.
3. Click on **System**.
4. In the left pane, click on **System Protection**.
5. Click **Create...** to create a restore point.
#### **2. Open the Local Group Policy Editor**
There are two methods to open the Local Group Policy Editor:
##### **Method 1: Using the Run Dialog**
1. Press `Win + R` to open the **Run** dialog box.
2. Type `gpedit.msc` and press **Enter**.

##### **Method 2: Using Windows Search**
1. Click on the **Search** icon in the taskbar or press `Win + S`.
2. Type `gpedit.msc` in the search bar.
3. Right-click on **Group Policy Editor** in the search results.
4. Select **Run as administrator**.

#### **3. Navigate to the Shell Replacement Policy**
1. In the Local Group Policy Editor, go to:
```
User Configuration -> Administrative Templates -> System
```

#### **4. Configure the "Custom User Interface" Policy**
1. In the right pane, find and double-click on **Custom User Interface**.

2. In the window that opens, select **Enabled**.
3. In the **Interface file name** field, enter the full path to `R:\RetroBat\retrobat.exe`.

4. Click **Apply** and then **OK**.
#### **5. Restart the System**
1. Restart your computer for the changes to take effect.

### **Conclusion**
By following these steps, you can replace `explorer.exe` with another shell (`R:\RetroBat\retrobat.exe`) using `gpedit.msc`. Make sure you have a backup of your important data and a system restore point before making any critical changes.
### **Important Notes**
- **Windows Home**: The Local Group Policy Editor (`gpedit.msc`) is not available on Home editions of Windows. You will need to use the Registry Editor (`regedit`) or upgrade to a Pro or Enterprise edition.
- **Permissions**: You must be logged in as an administrator to make these changes.
- **Testing**: Always test your changes on a virtual machine or a test environment before applying them to a production machine.
### **Alternative if gpedit.msc is not available**
For versions of Windows that do not have the Local Group Policy Editor, you can use the Registry Editor to make similar changes.
1. Open `regedit`.
2. Go to the key:
```
HKEY_LOCAL_MACHINE\SOFTWARE\Microsoft\Windows NT\CurrentVersion\Winlogon
```
3. Modify the **Shell** value to point to your new shell (`R:\RetroBat\retrobat.exe`).
Take the same precautions and ensure you have a restore point before making any changes.
Chat GPT (mode flemmard et sans capture) :
- FR:
### Guide pour remplacer `explorer.exe` par un autre shell via `gpedit.msc` sur Windows 10 et Windows 11
Voici les étapes détaillées pour remplacer `explorer.exe` par un autre shell, tel que `retrobat.exe`, en utilisant l'Éditeur de stratégie de groupe locale (`gpedit.msc`).
#### **1. Créer un point de restauration du système**
Avant de procéder, il est crucial de créer un point de restauration du système pour pouvoir revenir en arrière si quelque chose tourne mal.
1. Ouvrez le **Panneau de configuration**.
2. Allez dans **Système et sécurité**.
3. Cliquez sur **Système**.
4. Dans le volet de gauche, cliquez sur **Protection du système**.
5. Cliquez sur **Créer...** pour créer un point de restauration.
#### **2. Ouvrir l'Éditeur de stratégie de groupe locale**
Il existe deux méthodes pour ouvrir l'Éditeur de stratégie de groupe locale :
##### **Méthode 1 : Utiliser la boîte de dialogue Exécuter**
1. Appuyez sur `Win + R` pour ouvrir la boîte de dialogue **Exécuter**.
2. Tapez `gpedit.msc` et appuyez sur **Entrée**.

##### **Méthode 2 : Utiliser la recherche Windows**
1. Cliquez sur l'icône de **Recherche** dans la barre des tâches ou appuyez sur `Win + S`.
2. Tapez `gpedit.msc` dans la barre de recherche.
3. Faites un clic droit sur `Éditeur de stratégie de groupe` dans les résultats de recherche.
4. Sélectionnez **Exécuter en tant qu'administrateur**.

#### **3. Naviguer jusqu'à la stratégie de remplacement du shell**
1. Dans l'Éditeur de stratégie de groupe locale, allez dans :
```
Configuration utilisateur -> Modèles d'administration -> Système
```

#### **4. Configurer la stratégie "Interface utilisateur personnalisée"**
1. Dans le volet de droite, trouvez et double-cliquez sur **Interface utilisateur personnalisée**.

2. Dans la fenêtre qui s'ouvre, sélectionnez **Activé**.
3. Dans le champ **Nom du fichier d'interface**, entrez le chemin complet vers `R:\RetroBat\retrobat.exe`.

4. Cliquez sur **Appliquer** puis sur **OK**.
#### **5. Redémarrer le système**
1. Redémarrez votre ordinateur pour que les modifications prennent effet.

### **Conclusion**
En suivant ces étapes, vous pouvez remplacer `explorer.exe` par un autre shell (`R:\RetroBat\retrobat.exe`) en utilisant `gpedit.msc`. Assurez-vous d'avoir une sauvegarde de vos données importantes et un point de restauration du système avant d'effectuer des modifications critiques.
### **Notes Importantes**
- **Windows Home** : L'Éditeur de stratégie de groupe locale (`gpedit.msc`) n'est pas disponible sur les versions Home de Windows. Vous devrez utiliser le Registre (`regedit`) ou mettre à jour vers une version Pro ou Enterprise.
- **Permissions** : Vous devez être connecté en tant qu'administrateur pour effectuer ces modifications.
- **Test** : Testez toujours vos modifications sur une machine virtuelle ou un environnement de test avant de les appliquer à une machine de production.
### **Alternative en cas d'absence de gpedit.msc**
Pour les versions de Windows qui ne disposent pas de l'Éditeur de stratégie de groupe locale, vous pouvez utiliser l'Éditeur du Registre pour effectuer des modifications similaires.
1. Ouvrez `regedit`.
2. Allez à la clé :
```
HKEY_LOCAL_MACHINE\SOFTWARE\Microsoft\Windows NT\CurrentVersion\Winlogon
```
3. Modifiez la valeur **Shell** pour qu'elle pointe vers votre nouveau shell (`R:\RetroBat\retrobat.exe`).
Suivez les mêmes précautions et assurez-vous d'avoir un point de restauration avant de faire des modifications.
Aaaand of course it does not work in Windows 11 Home.
use méthode alternative.
- 2:
### **Alternative if gpedit.msc is not available**
For versions of Windows that do not have the Local Group Policy Editor, you can use the Registry Editor to make similar changes.
1. Open `regedit`.
2. Go to the key:
```
HKEY_LOCAL_MACHINE\SOFTWARE\Microsoft\Windows NT\CurrentVersion\Winlogon
```
3. Modify the **Shell** value to point to your new shell (`R:\RetroBat\retrobat.exe`).

Aynshe- Messages : 432
Date d'inscription : 2022-03-18
 Re: Hiding windows
Re: Hiding windows
Aynshe wrote:melin wrote:Aynshe wrote:Chat GPT (lazy mode and without screenshots):
- ENG:
### Guide to Replacing `explorer.exe` with Another Shell via `gpedit.msc` on Windows 10 and Windows 11
Here are the detailed steps to replace `explorer.exe` with another shell, such as `retrobat.exe`, using the Local Group Policy Editor (`gpedit.msc`).
#### **1. Create a System Restore Point**
Before proceeding, it is crucial to create a system restore point to be able to revert back if anything goes wrong.
1. Open the **Control Panel**.
2. Go to **System and Security**.
3. Click on **System**.
4. In the left pane, click on **System Protection**.
5. Click **Create...** to create a restore point.
#### **2. Open the Local Group Policy Editor**
There are two methods to open the Local Group Policy Editor:
##### **Method 1: Using the Run Dialog**
1. Press `Win + R` to open the **Run** dialog box.
2. Type `gpedit.msc` and press **Enter**.

##### **Method 2: Using Windows Search**
1. Click on the **Search** icon in the taskbar or press `Win + S`.
2. Type `gpedit.msc` in the search bar.
3. Right-click on **Group Policy Editor** in the search results.
4. Select **Run as administrator**.

#### **3. Navigate to the Shell Replacement Policy**
1. In the Local Group Policy Editor, go to:
```
User Configuration -> Administrative Templates -> System
```

#### **4. Configure the "Custom User Interface" Policy**
1. In the right pane, find and double-click on **Custom User Interface**.

2. In the window that opens, select **Enabled**.
3. In the **Interface file name** field, enter the full path to `R:\RetroBat\retrobat.exe`.

4. Click **Apply** and then **OK**.
#### **5. Restart the System**
1. Restart your computer for the changes to take effect.

### **Conclusion**
By following these steps, you can replace `explorer.exe` with another shell (`R:\RetroBat\retrobat.exe`) using `gpedit.msc`. Make sure you have a backup of your important data and a system restore point before making any critical changes.
### **Important Notes**
- **Windows Home**: The Local Group Policy Editor (`gpedit.msc`) is not available on Home editions of Windows. You will need to use the Registry Editor (`regedit`) or upgrade to a Pro or Enterprise edition.
- **Permissions**: You must be logged in as an administrator to make these changes.
- **Testing**: Always test your changes on a virtual machine or a test environment before applying them to a production machine.
### **Alternative if gpedit.msc is not available**
For versions of Windows that do not have the Local Group Policy Editor, you can use the Registry Editor to make similar changes.
1. Open `regedit`.
2. Go to the key:
```
HKEY_LOCAL_MACHINE\SOFTWARE\Microsoft\Windows NT\CurrentVersion\Winlogon
```
3. Modify the **Shell** value to point to your new shell (`R:\RetroBat\retrobat.exe`).
Take the same precautions and ensure you have a restore point before making any changes.
Chat GPT (mode flemmard et sans capture) :
- FR:
### Guide pour remplacer `explorer.exe` par un autre shell via `gpedit.msc` sur Windows 10 et Windows 11
Voici les étapes détaillées pour remplacer `explorer.exe` par un autre shell, tel que `retrobat.exe`, en utilisant l'Éditeur de stratégie de groupe locale (`gpedit.msc`).
#### **1. Créer un point de restauration du système**
Avant de procéder, il est crucial de créer un point de restauration du système pour pouvoir revenir en arrière si quelque chose tourne mal.
1. Ouvrez le **Panneau de configuration**.
2. Allez dans **Système et sécurité**.
3. Cliquez sur **Système**.
4. Dans le volet de gauche, cliquez sur **Protection du système**.
5. Cliquez sur **Créer...** pour créer un point de restauration.
#### **2. Ouvrir l'Éditeur de stratégie de groupe locale**
Il existe deux méthodes pour ouvrir l'Éditeur de stratégie de groupe locale :
##### **Méthode 1 : Utiliser la boîte de dialogue Exécuter**
1. Appuyez sur `Win + R` pour ouvrir la boîte de dialogue **Exécuter**.
2. Tapez `gpedit.msc` et appuyez sur **Entrée**.

##### **Méthode 2 : Utiliser la recherche Windows**
1. Cliquez sur l'icône de **Recherche** dans la barre des tâches ou appuyez sur `Win + S`.
2. Tapez `gpedit.msc` dans la barre de recherche.
3. Faites un clic droit sur `Éditeur de stratégie de groupe` dans les résultats de recherche.
4. Sélectionnez **Exécuter en tant qu'administrateur**.

#### **3. Naviguer jusqu'à la stratégie de remplacement du shell**
1. Dans l'Éditeur de stratégie de groupe locale, allez dans :
```
Configuration utilisateur -> Modèles d'administration -> Système
```

#### **4. Configurer la stratégie "Interface utilisateur personnalisée"**
1. Dans le volet de droite, trouvez et double-cliquez sur **Interface utilisateur personnalisée**.

2. Dans la fenêtre qui s'ouvre, sélectionnez **Activé**.
3. Dans le champ **Nom du fichier d'interface**, entrez le chemin complet vers `R:\RetroBat\retrobat.exe`.

4. Cliquez sur **Appliquer** puis sur **OK**.
#### **5. Redémarrer le système**
1. Redémarrez votre ordinateur pour que les modifications prennent effet.

### **Conclusion**
En suivant ces étapes, vous pouvez remplacer `explorer.exe` par un autre shell (`R:\RetroBat\retrobat.exe`) en utilisant `gpedit.msc`. Assurez-vous d'avoir une sauvegarde de vos données importantes et un point de restauration du système avant d'effectuer des modifications critiques.
### **Notes Importantes**
- **Windows Home** : L'Éditeur de stratégie de groupe locale (`gpedit.msc`) n'est pas disponible sur les versions Home de Windows. Vous devrez utiliser le Registre (`regedit`) ou mettre à jour vers une version Pro ou Enterprise.
- **Permissions** : Vous devez être connecté en tant qu'administrateur pour effectuer ces modifications.
- **Test** : Testez toujours vos modifications sur une machine virtuelle ou un environnement de test avant de les appliquer à une machine de production.
### **Alternative en cas d'absence de gpedit.msc**
Pour les versions de Windows qui ne disposent pas de l'Éditeur de stratégie de groupe locale, vous pouvez utiliser l'Éditeur du Registre pour effectuer des modifications similaires.
1. Ouvrez `regedit`.
2. Allez à la clé :
```
HKEY_LOCAL_MACHINE\SOFTWARE\Microsoft\Windows NT\CurrentVersion\Winlogon
```
3. Modifiez la valeur **Shell** pour qu'elle pointe vers votre nouveau shell (`R:\RetroBat\retrobat.exe`).
Suivez les mêmes précautions et assurez-vous d'avoir un point de restauration avant de faire des modifications.
Aaaand of course it does not work in Windows 11 Home.
use méthode alternative.
- 2:
### **Alternative if gpedit.msc is not available**
For versions of Windows that do not have the Local Group Policy Editor, you can use the Registry Editor to make similar changes.
1. Open `regedit`.
2. Go to the key:
```
HKEY_LOCAL_MACHINE\SOFTWARE\Microsoft\Windows NT\CurrentVersion\Winlogon
```
3. Modify the **Shell** value to point to your new shell (`R:\RetroBat\retrobat.exe`).
I missed that. Let me give it a go!

melin- Messages : 35
Date d'inscription : 2024-07-27
 Re: Hiding windows
Re: Hiding windows
melin wrote:Aynshe wrote:melin wrote:Aynshe wrote:Chat GPT (lazy mode and without screenshots):
- ENG:
### Guide to Replacing `explorer.exe` with Another Shell via `gpedit.msc` on Windows 10 and Windows 11
Here are the detailed steps to replace `explorer.exe` with another shell, such as `retrobat.exe`, using the Local Group Policy Editor (`gpedit.msc`).
#### **1. Create a System Restore Point**
Before proceeding, it is crucial to create a system restore point to be able to revert back if anything goes wrong.
1. Open the **Control Panel**.
2. Go to **System and Security**.
3. Click on **System**.
4. In the left pane, click on **System Protection**.
5. Click **Create...** to create a restore point.
#### **2. Open the Local Group Policy Editor**
There are two methods to open the Local Group Policy Editor:
##### **Method 1: Using the Run Dialog**
1. Press `Win + R` to open the **Run** dialog box.
2. Type `gpedit.msc` and press **Enter**.

##### **Method 2: Using Windows Search**
1. Click on the **Search** icon in the taskbar or press `Win + S`.
2. Type `gpedit.msc` in the search bar.
3. Right-click on **Group Policy Editor** in the search results.
4. Select **Run as administrator**.

#### **3. Navigate to the Shell Replacement Policy**
1. In the Local Group Policy Editor, go to:
```
User Configuration -> Administrative Templates -> System
```

#### **4. Configure the "Custom User Interface" Policy**
1. In the right pane, find and double-click on **Custom User Interface**.

2. In the window that opens, select **Enabled**.
3. In the **Interface file name** field, enter the full path to `R:\RetroBat\retrobat.exe`.

4. Click **Apply** and then **OK**.
#### **5. Restart the System**
1. Restart your computer for the changes to take effect.

### **Conclusion**
By following these steps, you can replace `explorer.exe` with another shell (`R:\RetroBat\retrobat.exe`) using `gpedit.msc`. Make sure you have a backup of your important data and a system restore point before making any critical changes.
### **Important Notes**
- **Windows Home**: The Local Group Policy Editor (`gpedit.msc`) is not available on Home editions of Windows. You will need to use the Registry Editor (`regedit`) or upgrade to a Pro or Enterprise edition.
- **Permissions**: You must be logged in as an administrator to make these changes.
- **Testing**: Always test your changes on a virtual machine or a test environment before applying them to a production machine.
### **Alternative if gpedit.msc is not available**
For versions of Windows that do not have the Local Group Policy Editor, you can use the Registry Editor to make similar changes.
1. Open `regedit`.
2. Go to the key:
```
HKEY_LOCAL_MACHINE\SOFTWARE\Microsoft\Windows NT\CurrentVersion\Winlogon
```
3. Modify the **Shell** value to point to your new shell (`R:\RetroBat\retrobat.exe`).
Take the same precautions and ensure you have a restore point before making any changes.
Chat GPT (mode flemmard et sans capture) :
- FR:
### Guide pour remplacer `explorer.exe` par un autre shell via `gpedit.msc` sur Windows 10 et Windows 11
Voici les étapes détaillées pour remplacer `explorer.exe` par un autre shell, tel que `retrobat.exe`, en utilisant l'Éditeur de stratégie de groupe locale (`gpedit.msc`).
#### **1. Créer un point de restauration du système**
Avant de procéder, il est crucial de créer un point de restauration du système pour pouvoir revenir en arrière si quelque chose tourne mal.
1. Ouvrez le **Panneau de configuration**.
2. Allez dans **Système et sécurité**.
3. Cliquez sur **Système**.
4. Dans le volet de gauche, cliquez sur **Protection du système**.
5. Cliquez sur **Créer...** pour créer un point de restauration.
#### **2. Ouvrir l'Éditeur de stratégie de groupe locale**
Il existe deux méthodes pour ouvrir l'Éditeur de stratégie de groupe locale :
##### **Méthode 1 : Utiliser la boîte de dialogue Exécuter**
1. Appuyez sur `Win + R` pour ouvrir la boîte de dialogue **Exécuter**.
2. Tapez `gpedit.msc` et appuyez sur **Entrée**.

##### **Méthode 2 : Utiliser la recherche Windows**
1. Cliquez sur l'icône de **Recherche** dans la barre des tâches ou appuyez sur `Win + S`.
2. Tapez `gpedit.msc` dans la barre de recherche.
3. Faites un clic droit sur `Éditeur de stratégie de groupe` dans les résultats de recherche.
4. Sélectionnez **Exécuter en tant qu'administrateur**.

#### **3. Naviguer jusqu'à la stratégie de remplacement du shell**
1. Dans l'Éditeur de stratégie de groupe locale, allez dans :
```
Configuration utilisateur -> Modèles d'administration -> Système
```

#### **4. Configurer la stratégie "Interface utilisateur personnalisée"**
1. Dans le volet de droite, trouvez et double-cliquez sur **Interface utilisateur personnalisée**.

2. Dans la fenêtre qui s'ouvre, sélectionnez **Activé**.
3. Dans le champ **Nom du fichier d'interface**, entrez le chemin complet vers `R:\RetroBat\retrobat.exe`.

4. Cliquez sur **Appliquer** puis sur **OK**.
#### **5. Redémarrer le système**
1. Redémarrez votre ordinateur pour que les modifications prennent effet.

### **Conclusion**
En suivant ces étapes, vous pouvez remplacer `explorer.exe` par un autre shell (`R:\RetroBat\retrobat.exe`) en utilisant `gpedit.msc`. Assurez-vous d'avoir une sauvegarde de vos données importantes et un point de restauration du système avant d'effectuer des modifications critiques.
### **Notes Importantes**
- **Windows Home** : L'Éditeur de stratégie de groupe locale (`gpedit.msc`) n'est pas disponible sur les versions Home de Windows. Vous devrez utiliser le Registre (`regedit`) ou mettre à jour vers une version Pro ou Enterprise.
- **Permissions** : Vous devez être connecté en tant qu'administrateur pour effectuer ces modifications.
- **Test** : Testez toujours vos modifications sur une machine virtuelle ou un environnement de test avant de les appliquer à une machine de production.
### **Alternative en cas d'absence de gpedit.msc**
Pour les versions de Windows qui ne disposent pas de l'Éditeur de stratégie de groupe locale, vous pouvez utiliser l'Éditeur du Registre pour effectuer des modifications similaires.
1. Ouvrez `regedit`.
2. Allez à la clé :
```
HKEY_LOCAL_MACHINE\SOFTWARE\Microsoft\Windows NT\CurrentVersion\Winlogon
```
3. Modifiez la valeur **Shell** pour qu'elle pointe vers votre nouveau shell (`R:\RetroBat\retrobat.exe`).
Suivez les mêmes précautions et assurez-vous d'avoir un point de restauration avant de faire des modifications.
Aaaand of course it does not work in Windows 11 Home.
use méthode alternative.
- 2:
### **Alternative if gpedit.msc is not available**
For versions of Windows that do not have the Local Group Policy Editor, you can use the Registry Editor to make similar changes.
1. Open `regedit`.
2. Go to the key:
```
HKEY_LOCAL_MACHINE\SOFTWARE\Microsoft\Windows NT\CurrentVersion\Winlogon
```
3. Modify the **Shell** value to point to your new shell (`R:\RetroBat\retrobat.exe`).
I missed that. Let me give it a go!
I don't know why messages don't get through anymore?
Can it be that my network shares don't work, when using batocera as "explorer"?

melin- Messages : 35
Date d'inscription : 2024-07-27
 Re: Hiding windows
Re: Hiding windows
melin wrote:melin wrote:Aynshe wrote:melin wrote:Aynshe wrote:Chat GPT (lazy mode and without screenshots):
- ENG:
### Guide to Replacing `explorer.exe` with Another Shell via `gpedit.msc` on Windows 10 and Windows 11
Here are the detailed steps to replace `explorer.exe` with another shell, such as `retrobat.exe`, using the Local Group Policy Editor (`gpedit.msc`).
#### **1. Create a System Restore Point**
Before proceeding, it is crucial to create a system restore point to be able to revert back if anything goes wrong.
1. Open the **Control Panel**.
2. Go to **System and Security**.
3. Click on **System**.
4. In the left pane, click on **System Protection**.
5. Click **Create...** to create a restore point.
#### **2. Open the Local Group Policy Editor**
There are two methods to open the Local Group Policy Editor:
##### **Method 1: Using the Run Dialog**
1. Press `Win + R` to open the **Run** dialog box.
2. Type `gpedit.msc` and press **Enter**.

##### **Method 2: Using Windows Search**
1. Click on the **Search** icon in the taskbar or press `Win + S`.
2. Type `gpedit.msc` in the search bar.
3. Right-click on **Group Policy Editor** in the search results.
4. Select **Run as administrator**.

#### **3. Navigate to the Shell Replacement Policy**
1. In the Local Group Policy Editor, go to:
```
User Configuration -> Administrative Templates -> System
```

#### **4. Configure the "Custom User Interface" Policy**
1. In the right pane, find and double-click on **Custom User Interface**.

2. In the window that opens, select **Enabled**.
3. In the **Interface file name** field, enter the full path to `R:\RetroBat\retrobat.exe`.

4. Click **Apply** and then **OK**.
#### **5. Restart the System**
1. Restart your computer for the changes to take effect.

### **Conclusion**
By following these steps, you can replace `explorer.exe` with another shell (`R:\RetroBat\retrobat.exe`) using `gpedit.msc`. Make sure you have a backup of your important data and a system restore point before making any critical changes.
### **Important Notes**
- **Windows Home**: The Local Group Policy Editor (`gpedit.msc`) is not available on Home editions of Windows. You will need to use the Registry Editor (`regedit`) or upgrade to a Pro or Enterprise edition.
- **Permissions**: You must be logged in as an administrator to make these changes.
- **Testing**: Always test your changes on a virtual machine or a test environment before applying them to a production machine.
### **Alternative if gpedit.msc is not available**
For versions of Windows that do not have the Local Group Policy Editor, you can use the Registry Editor to make similar changes.
1. Open `regedit`.
2. Go to the key:
```
HKEY_LOCAL_MACHINE\SOFTWARE\Microsoft\Windows NT\CurrentVersion\Winlogon
```
3. Modify the **Shell** value to point to your new shell (`R:\RetroBat\retrobat.exe`).
Take the same precautions and ensure you have a restore point before making any changes.
Chat GPT (mode flemmard et sans capture) :
- FR:
### Guide pour remplacer `explorer.exe` par un autre shell via `gpedit.msc` sur Windows 10 et Windows 11
Voici les étapes détaillées pour remplacer `explorer.exe` par un autre shell, tel que `retrobat.exe`, en utilisant l'Éditeur de stratégie de groupe locale (`gpedit.msc`).
#### **1. Créer un point de restauration du système**
Avant de procéder, il est crucial de créer un point de restauration du système pour pouvoir revenir en arrière si quelque chose tourne mal.
1. Ouvrez le **Panneau de configuration**.
2. Allez dans **Système et sécurité**.
3. Cliquez sur **Système**.
4. Dans le volet de gauche, cliquez sur **Protection du système**.
5. Cliquez sur **Créer...** pour créer un point de restauration.
#### **2. Ouvrir l'Éditeur de stratégie de groupe locale**
Il existe deux méthodes pour ouvrir l'Éditeur de stratégie de groupe locale :
##### **Méthode 1 : Utiliser la boîte de dialogue Exécuter**
1. Appuyez sur `Win + R` pour ouvrir la boîte de dialogue **Exécuter**.
2. Tapez `gpedit.msc` et appuyez sur **Entrée**.

##### **Méthode 2 : Utiliser la recherche Windows**
1. Cliquez sur l'icône de **Recherche** dans la barre des tâches ou appuyez sur `Win + S`.
2. Tapez `gpedit.msc` dans la barre de recherche.
3. Faites un clic droit sur `Éditeur de stratégie de groupe` dans les résultats de recherche.
4. Sélectionnez **Exécuter en tant qu'administrateur**.

#### **3. Naviguer jusqu'à la stratégie de remplacement du shell**
1. Dans l'Éditeur de stratégie de groupe locale, allez dans :
```
Configuration utilisateur -> Modèles d'administration -> Système
```

#### **4. Configurer la stratégie "Interface utilisateur personnalisée"**
1. Dans le volet de droite, trouvez et double-cliquez sur **Interface utilisateur personnalisée**.

2. Dans la fenêtre qui s'ouvre, sélectionnez **Activé**.
3. Dans le champ **Nom du fichier d'interface**, entrez le chemin complet vers `R:\RetroBat\retrobat.exe`.

4. Cliquez sur **Appliquer** puis sur **OK**.
#### **5. Redémarrer le système**
1. Redémarrez votre ordinateur pour que les modifications prennent effet.

### **Conclusion**
En suivant ces étapes, vous pouvez remplacer `explorer.exe` par un autre shell (`R:\RetroBat\retrobat.exe`) en utilisant `gpedit.msc`. Assurez-vous d'avoir une sauvegarde de vos données importantes et un point de restauration du système avant d'effectuer des modifications critiques.
### **Notes Importantes**
- **Windows Home** : L'Éditeur de stratégie de groupe locale (`gpedit.msc`) n'est pas disponible sur les versions Home de Windows. Vous devrez utiliser le Registre (`regedit`) ou mettre à jour vers une version Pro ou Enterprise.
- **Permissions** : Vous devez être connecté en tant qu'administrateur pour effectuer ces modifications.
- **Test** : Testez toujours vos modifications sur une machine virtuelle ou un environnement de test avant de les appliquer à une machine de production.
### **Alternative en cas d'absence de gpedit.msc**
Pour les versions de Windows qui ne disposent pas de l'Éditeur de stratégie de groupe locale, vous pouvez utiliser l'Éditeur du Registre pour effectuer des modifications similaires.
1. Ouvrez `regedit`.
2. Allez à la clé :
```
HKEY_LOCAL_MACHINE\SOFTWARE\Microsoft\Windows NT\CurrentVersion\Winlogon
```
3. Modifiez la valeur **Shell** pour qu'elle pointe vers votre nouveau shell (`R:\RetroBat\retrobat.exe`).
Suivez les mêmes précautions et assurez-vous d'avoir un point de restauration avant de faire des modifications.
Aaaand of course it does not work in Windows 11 Home.
use méthode alternative.
- 2:
### **Alternative if gpedit.msc is not available**
For versions of Windows that do not have the Local Group Policy Editor, you can use the Registry Editor to make similar changes.
1. Open `regedit`.
2. Go to the key:
```
HKEY_LOCAL_MACHINE\SOFTWARE\Microsoft\Windows NT\CurrentVersion\Winlogon
```
3. Modify the **Shell** value to point to your new shell (`R:\RetroBat\retrobat.exe`).
I missed that. Let me give it a go!
I don't know why messages don't get through anymore?
Can it be that my network shares don't work, when using batocera as "explorer"?
I'm not sure I understand the question.
Do you mean that your network drives are not detected if you put Retrobat in shell?
I don't use network folders, I've never tested it.

Aynshe- Messages : 432
Date d'inscription : 2022-03-18
 Re: Hiding windows
Re: Hiding windows
Although if.... I can see the folders on my arcade cabinet with my. Secondary networked computer.

Aynshe- Messages : 432
Date d'inscription : 2022-03-18
 Re: Hiding windows
Re: Hiding windows
Aynshe wrote:Although if.... I can see the folders on my arcade cabinet with my. Secondary networked computer.
Somehow I got it working again. Don't know what was wrong first. I need to able to access my consolized mini pc from my main PC to transfer roms etc.
There is always problems. Now I can't get Ryujinx to launch games through Retrobat, it just launches the emulator and then I have to faff with the mouse and choose the game in the emulator menu. Ahhh homebrew. It's wonderful and it's annoying at the same time :-)

melin- Messages : 35
Date d'inscription : 2024-07-27
 Similar topics
Similar topics» Hiding Bezels in Retroarch for specific systems?
» Need help with Windows games
» BEST CONTROLLER ON WINDOWS 10
» Windows ISO files on Retrobat
» Problem with windows games
» Need help with Windows games
» BEST CONTROLLER ON WINDOWS 10
» Windows ISO files on Retrobat
» Problem with windows games
Page 1 of 1
Permissions in this forum:
You cannot reply to topics in this forum